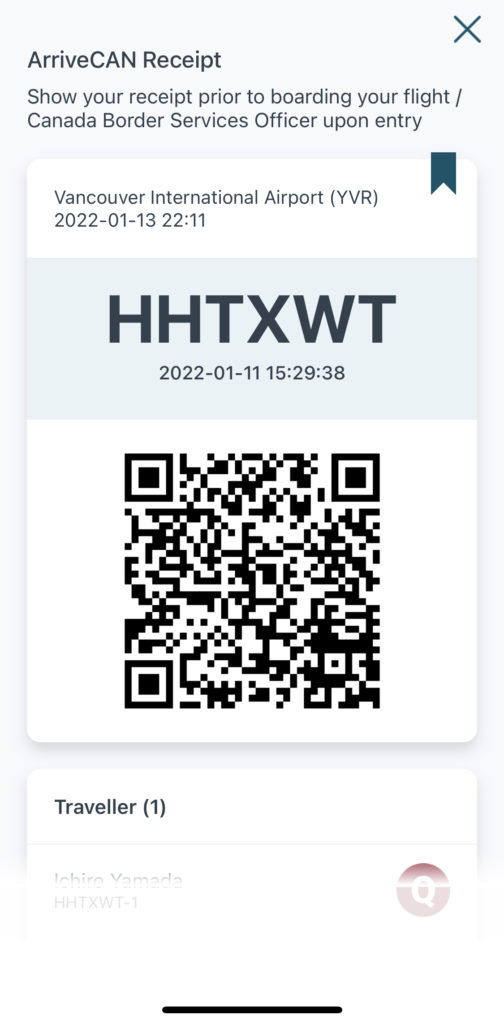STEP1 アプリのダウンロード
「ArriveCAN」はApple AppストアやGoogle Playストアから無料でダウンロードする事ができます。
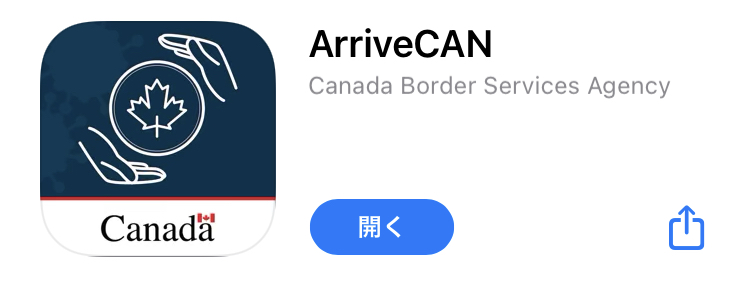
スマートフォンを持っていない方は、パソコンでカナダ政府のWebサイトから登録する事ができます。こちら
STEP2 アカウントの作成
アプリを立ち上げると以下の画面になりますので、そのまま画面右下の「START」をクリックします。
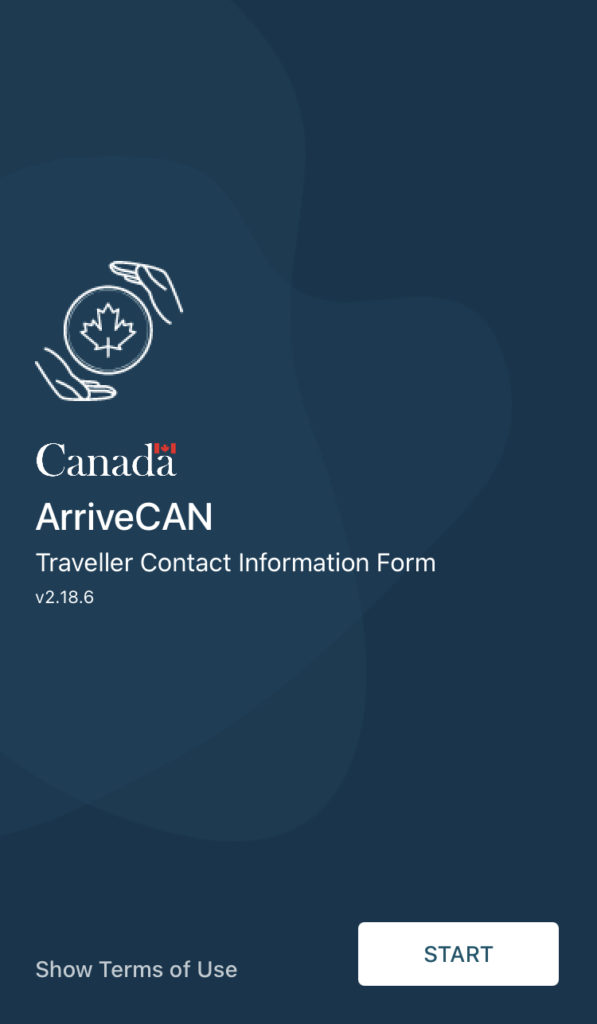
プライバシーに関する規約が表示されますので、1番下までスクロールします。
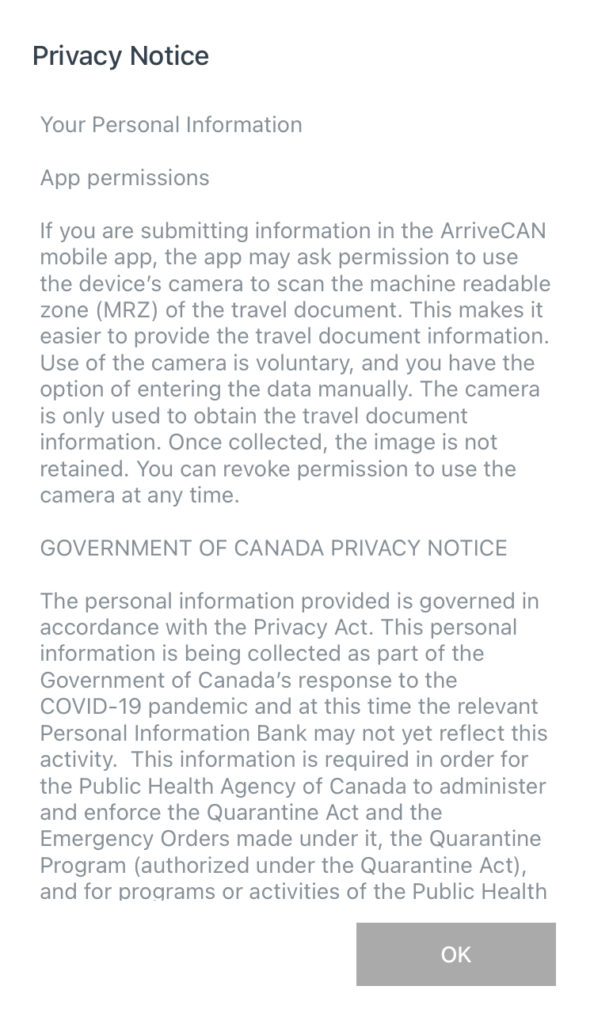
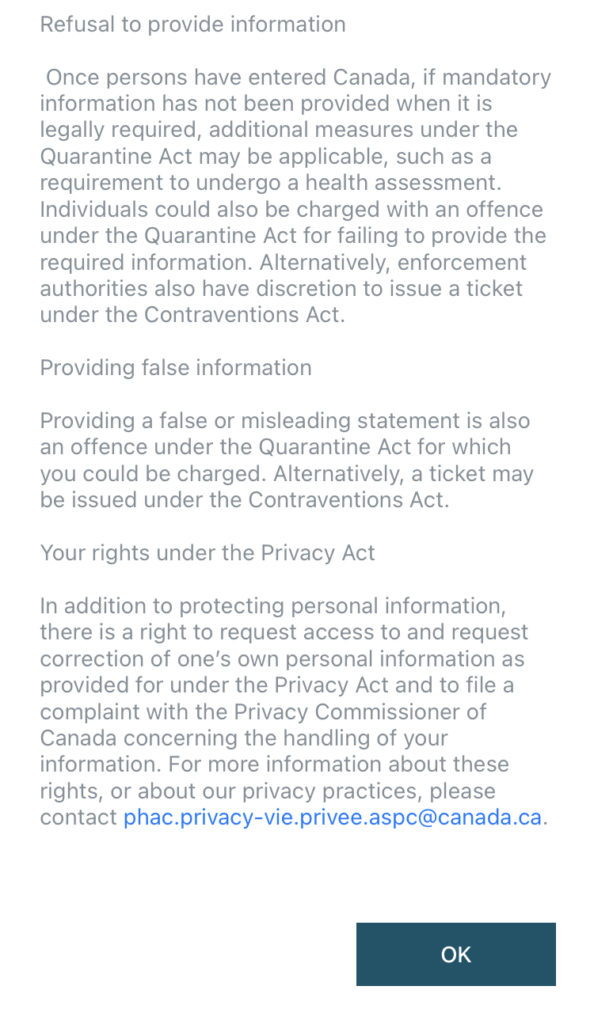
下までスクロールすると「OK」が青色に変わりクリックできるようになりますので、クリックして次へ進みます。
次の画面でアカウントを作成していきます。
カナダでも確認ができるメールアドレスを登録します。

すると次の画面でパスワードを入力します。
ここで入力したメールアドレスにすぐ認証コードが届きますので、すぐに確認できるメールアドレスを入力しましょう。
パスワードは以下の条件を満たす必要があります。
・8文字以上である事
・大文字(A~Z)と小文字(a~z)のアルファベットをどちらも使用する事
・数字と記号(#@!? など)のどちらも使用する事
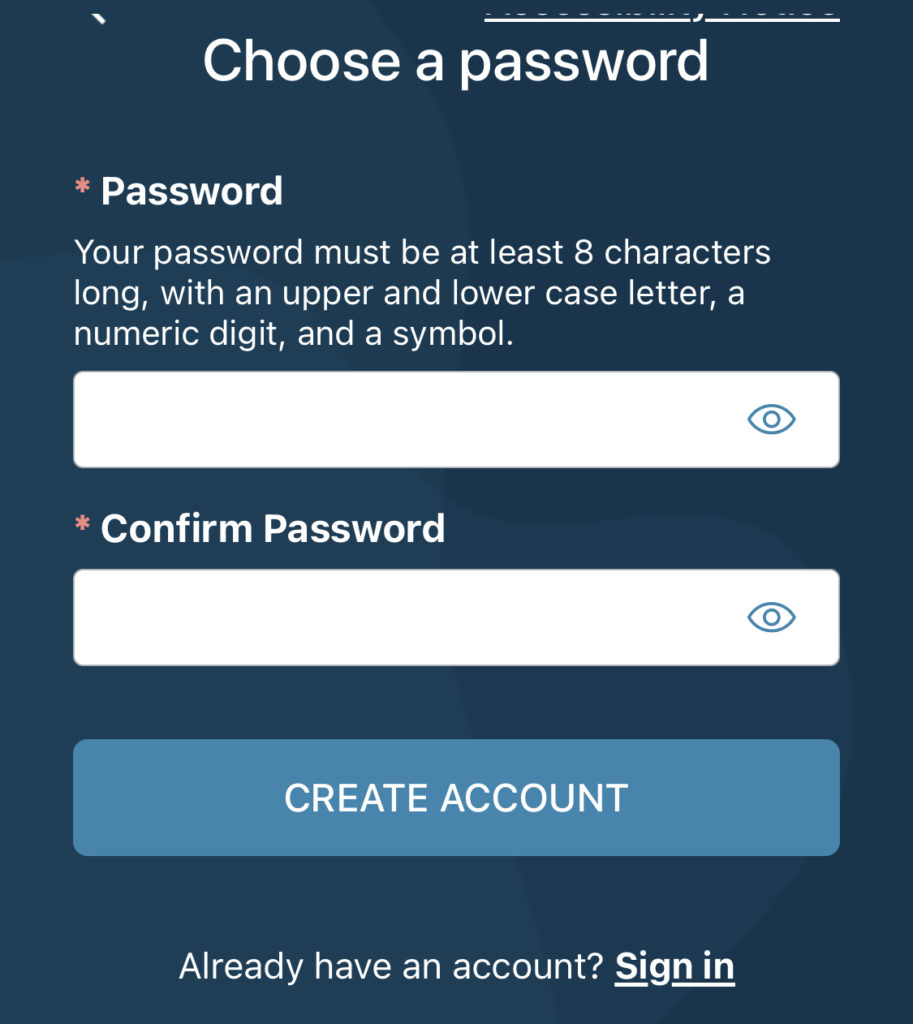
入力したメールアドレスに認証コードが届きますので、次の画面で認証コードを入力し、「VERIFY」をクリックします。
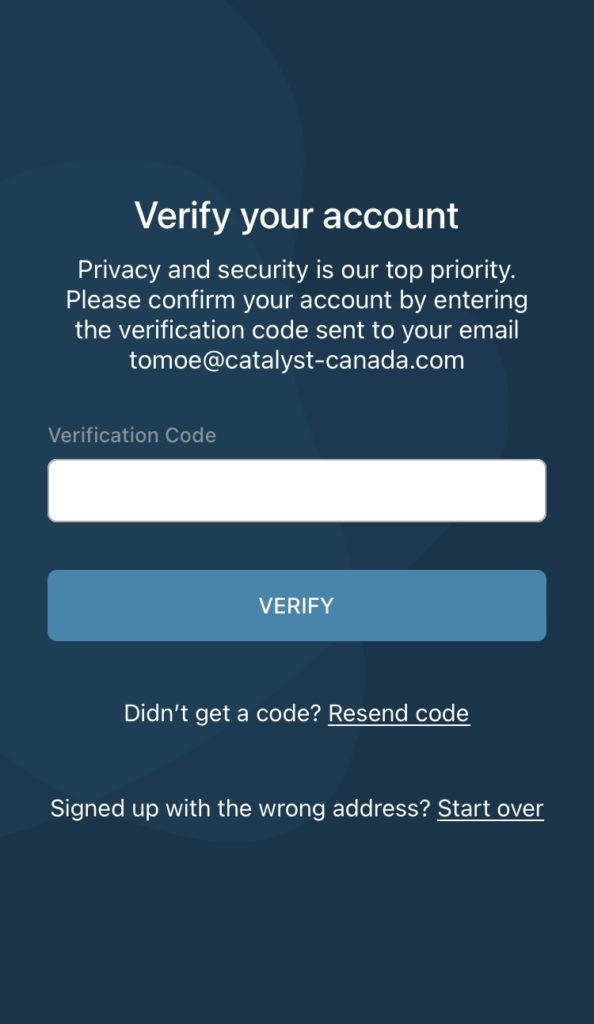
ログインするとアプリの説明画面がいくつか表示されますので、「NEXT」か「Skip」で渡航情報の入力へ進みます。
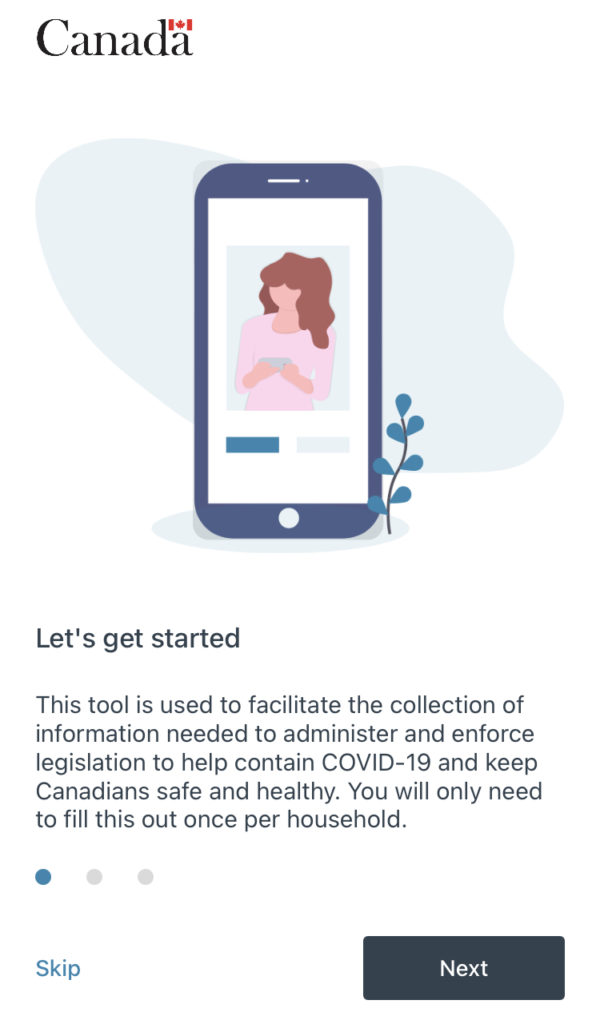
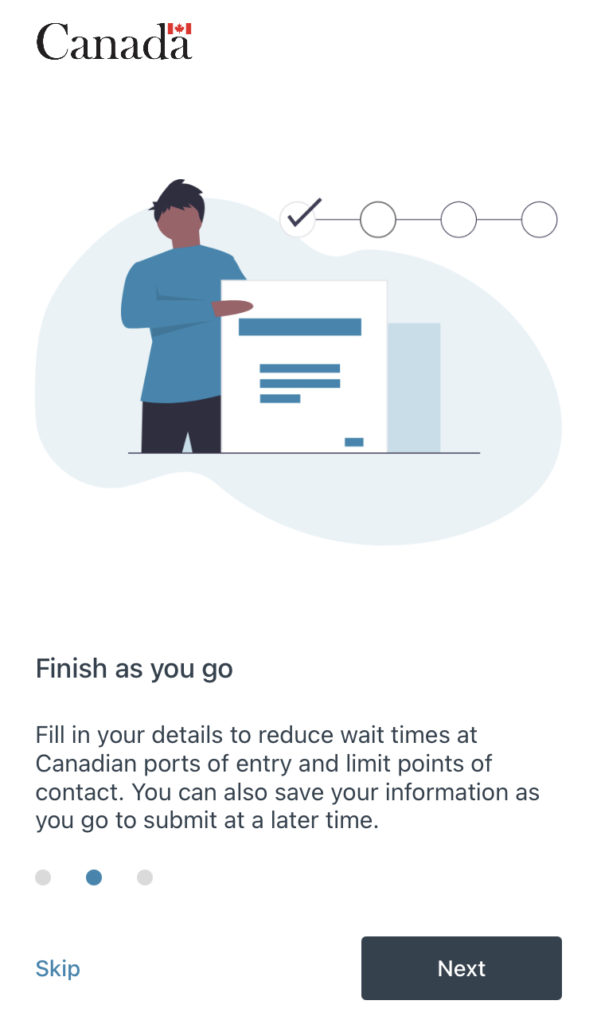
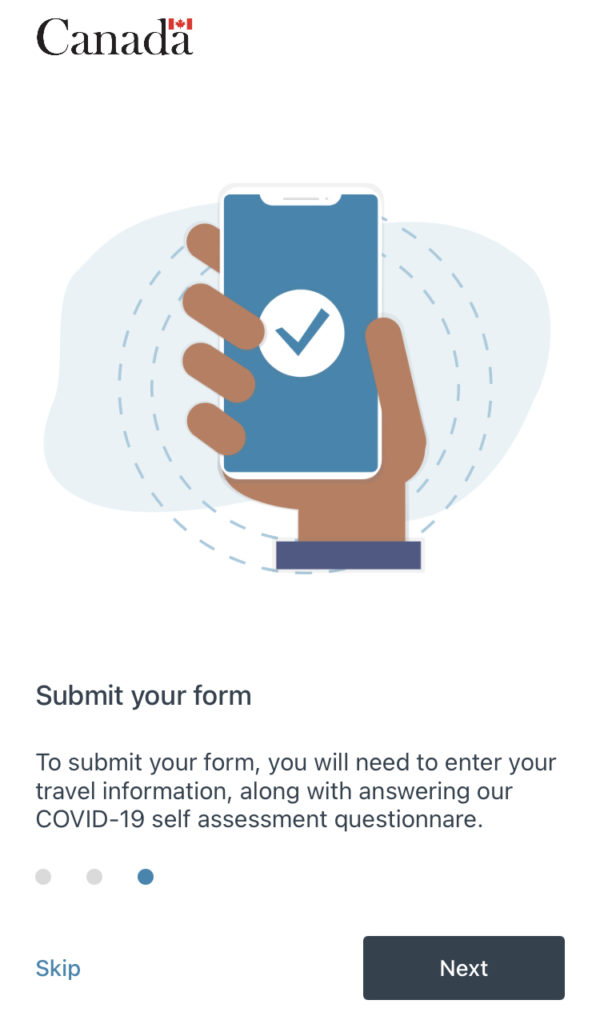
この後のSTEP3以降の詳細は、渡航予定日時の72時間前にならないと入力ができません。
予めアカウント作成を済ませておき、渡航予定日時の72時間を切ってからSTEP3へ進みましょう。また登録の完了はカナダ行きの便に搭乗するまで済ませておく必要があります。
またSTEP3以降の詳細登録の際には以下の情報が必要となります。予め準備しておきましょう。
- メールアドレス(カナダ入国後も確認できるもの)
- 電話番号(カナダ入国後に使用予定もの)※カナダで使用できる携帯電話、SIMカードについてはお問い合わせください
- フライト情報(到着空港、フライト便、到着日時)
- パスポート
- 滞在先の住所
- ワクチン接種証明書
STEP3 渡航情報とワクチン接種歴の入力
渡航予定の72時間を切ったら、この画面から「Start」をクリックします。
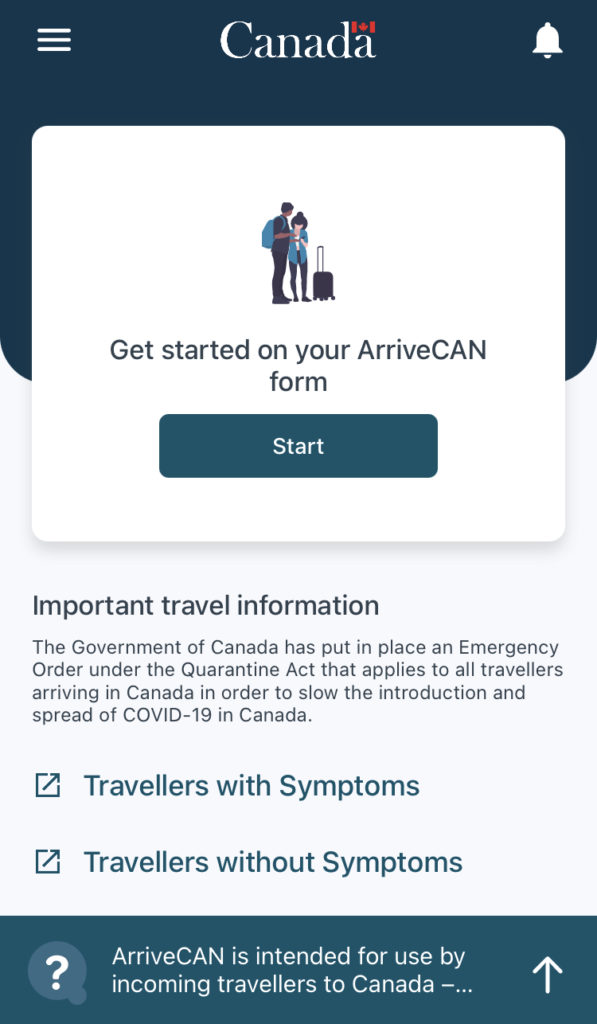
下のカテゴリーの「Trip details」と「Public Health requirements」の登録が必要になります。まずは「Trip details」を選んで入力を進めていきます。
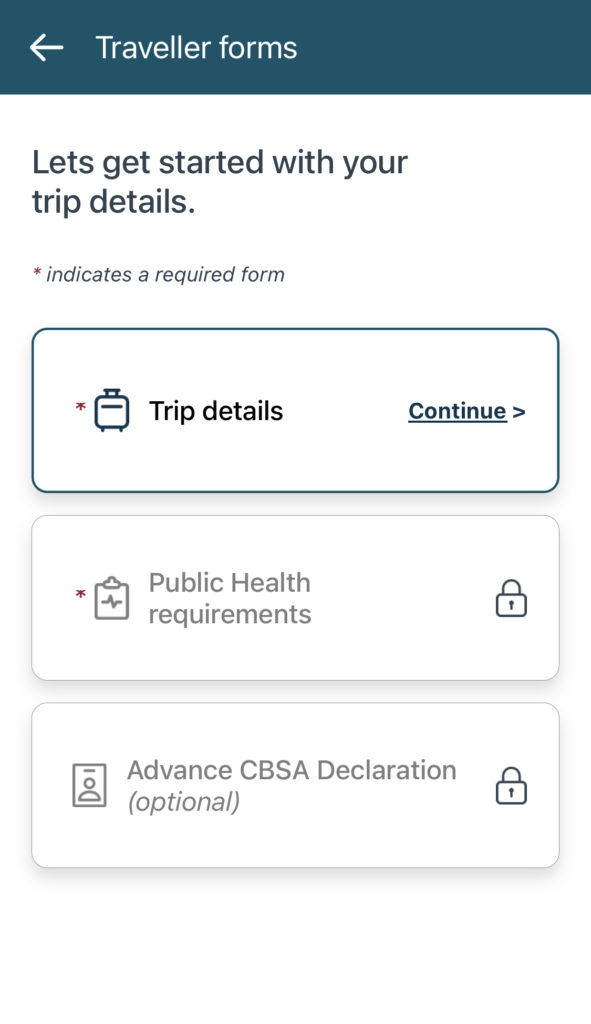
「What best describes yo or your primary reason for entering Canada? ?」(カナダへ入国する目的は何ですか?)
「Study (international student)」を選択します。
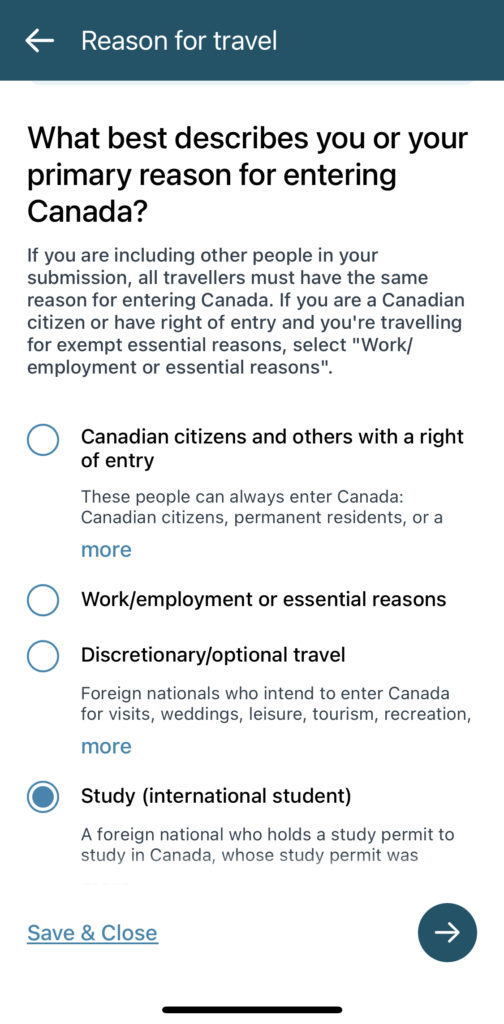
「How are you entering into Canada?(カナダへどのように入国しますか?」は「Air」を選択。
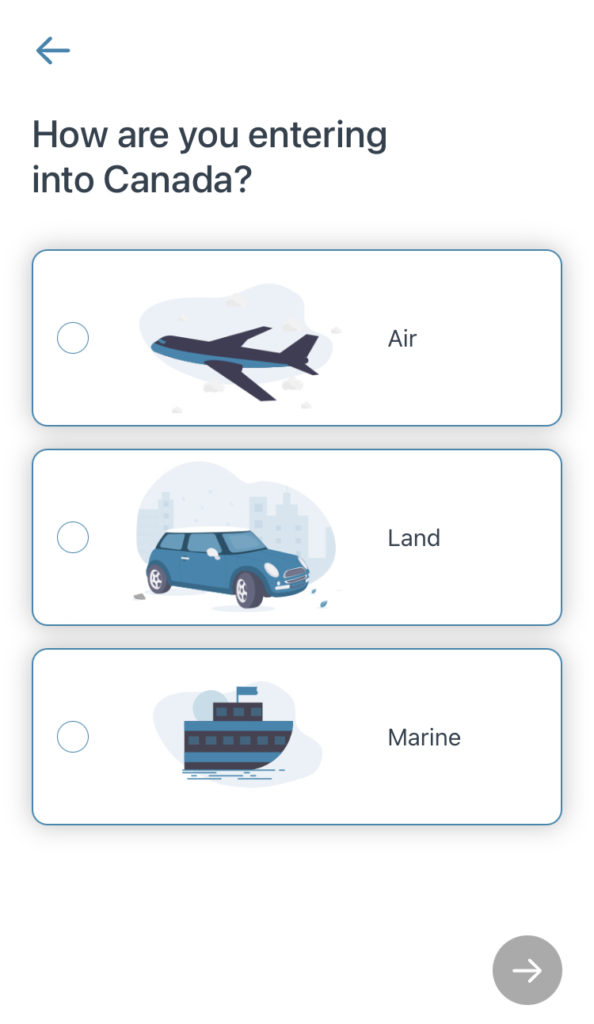
次にカナダ到着時に抗原検査を指示される可能性がある事の説明です。
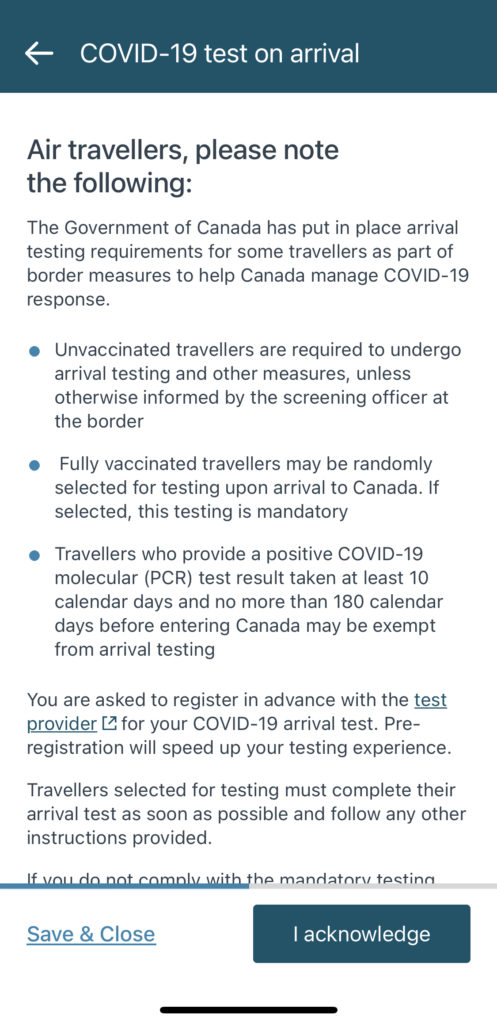
「I acknowledge」をクリックして次へ進みます。
次の画面ではフライトの情報を入力します。 ここで必要な情報は
- 「Country of original departure」カナダに入国する前に滞在or訪れた国(他国を経由しない場合は「Japan」)
- 「Arrive airport」最初に到着する空港
注意:この「Arrival airport」は最終目的地の空港ではなく、1番最初にカナダで到着(入国)する空港です。例えばハリファックスが目的地の場合でもバンクーバー空港に到着し、乗り継ぎをしてハリファックス空港へ行く場合、入力する空港はバンクーバーとなります。
- 「Airline」航空会社
- 「Flight Number」フライト便名
- 「Date of Arrival」到着日時

次は隔離期間中、連絡が取れる連絡先を入力していきます。
「Primary Phone Number」自動で入力されいる「+1」はカナダの国番号です。+1の後から電話番号を入力します。ここには、カナダ現地での携帯電話番号を入力してください。
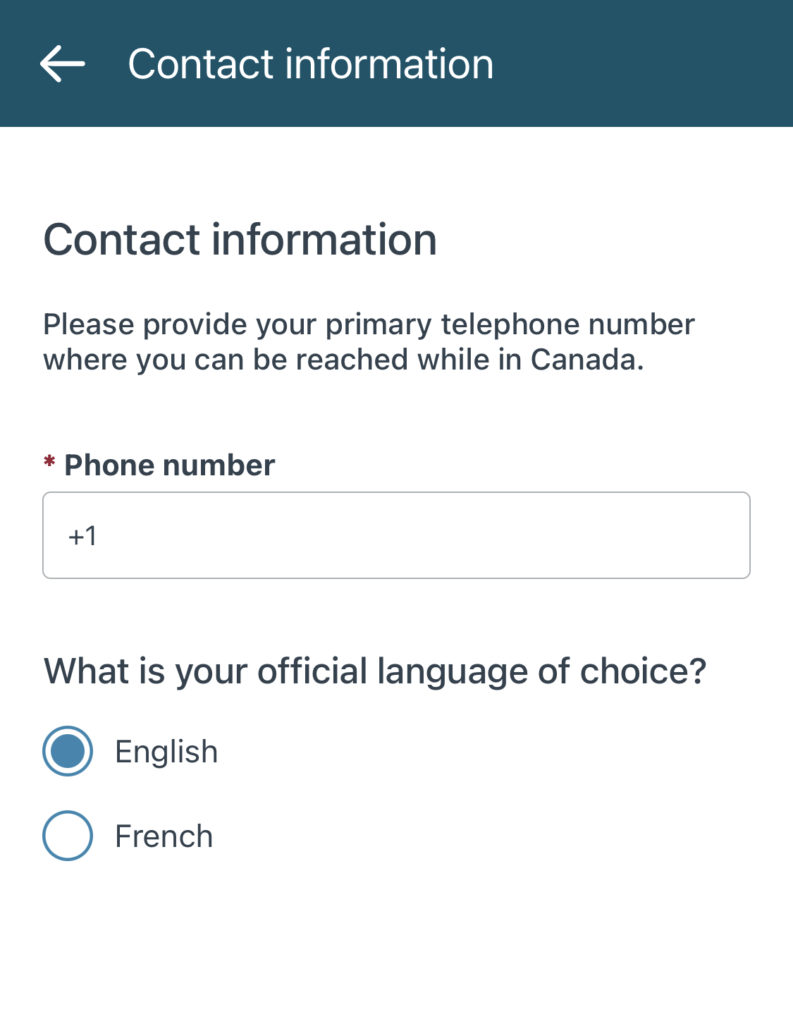
次にパスポート情報を登録します。「Passport」を選択するとカメラでパスポートの顔写真ページを読み込む画面に切り替わりますので、画面に合わせてページを読み込んでください。読み込みでなく手入力する場合は、画面の×(バツ)印を押して「Enter Manually」を選択します。
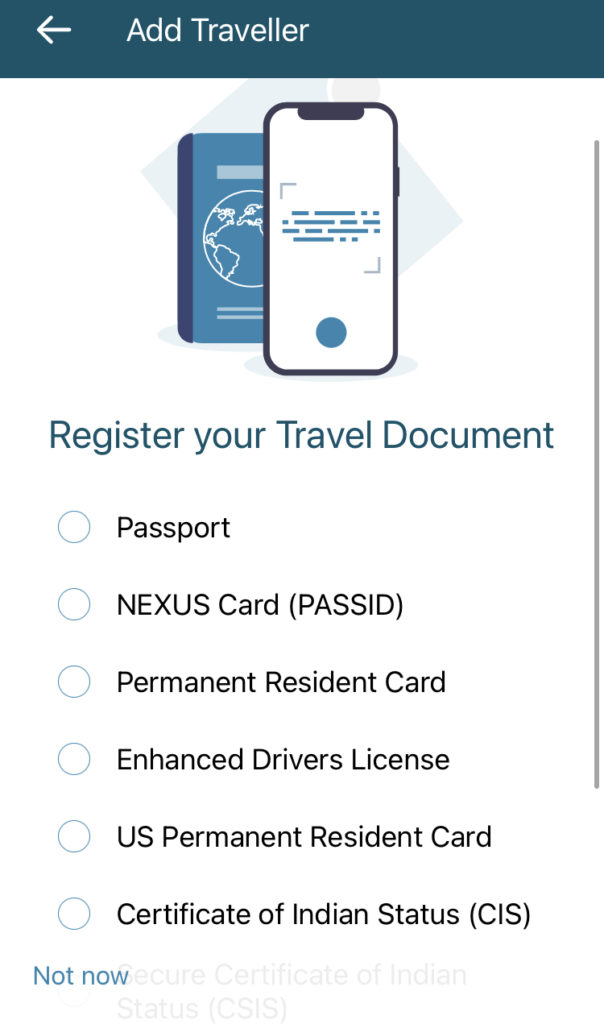
「Proof of vaccination」
ワクチン接種証明を提出するかの確認です。提出をしないと入国が出来ませんのでYesで次へ。
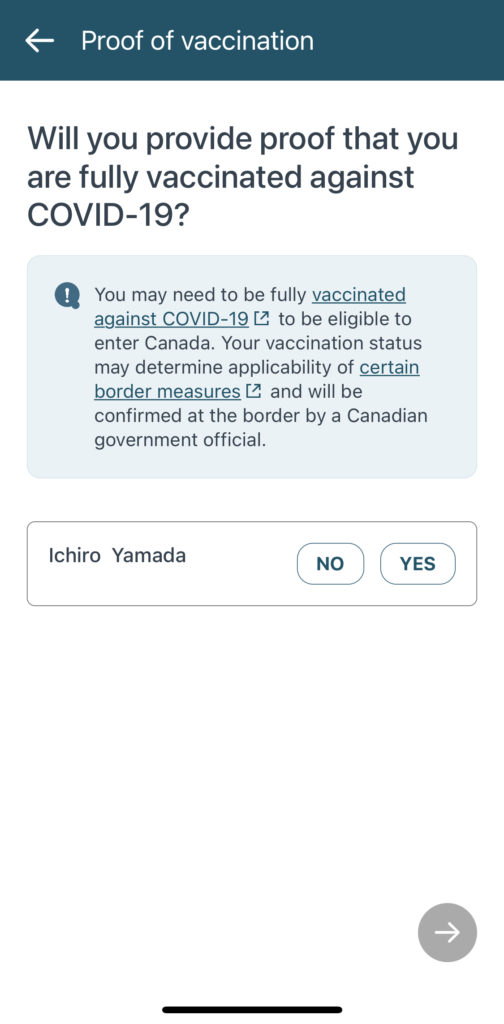
ワクチン接種についての情報を登録していきます。
- ワクチンの種類
- ワクチンを接種した国
- 接種日
2回接種済み前提となりますので、1回目の情報を登録したら「YES」を押し同じように2回目の情報も登録しましょう。
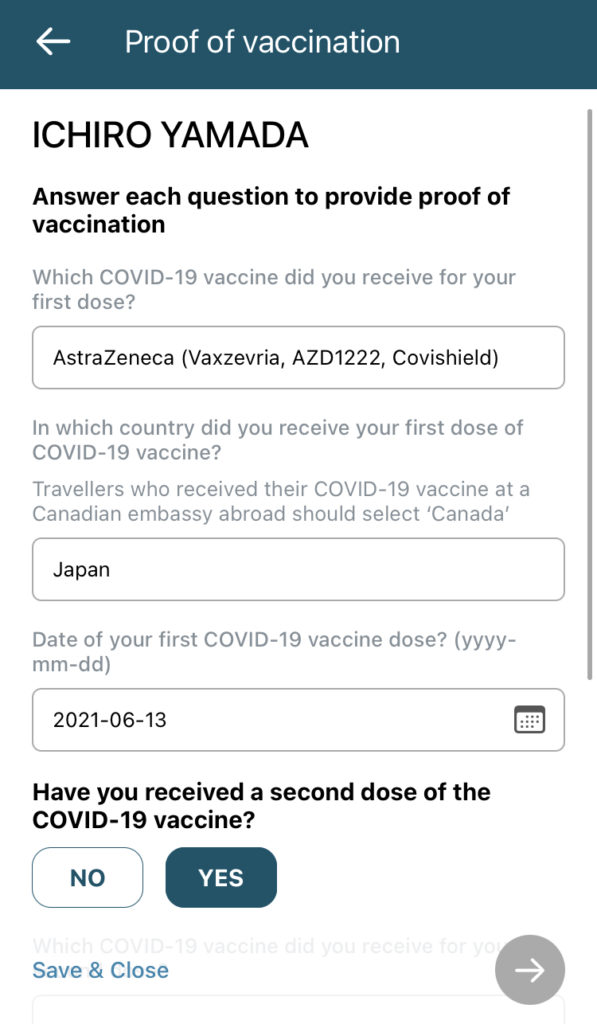
接種の記録を入力するとワクチン接種証明書をアップロードする項目が出てきます。
「Add file/photo」をクリックして証明書をアップロードしてください。
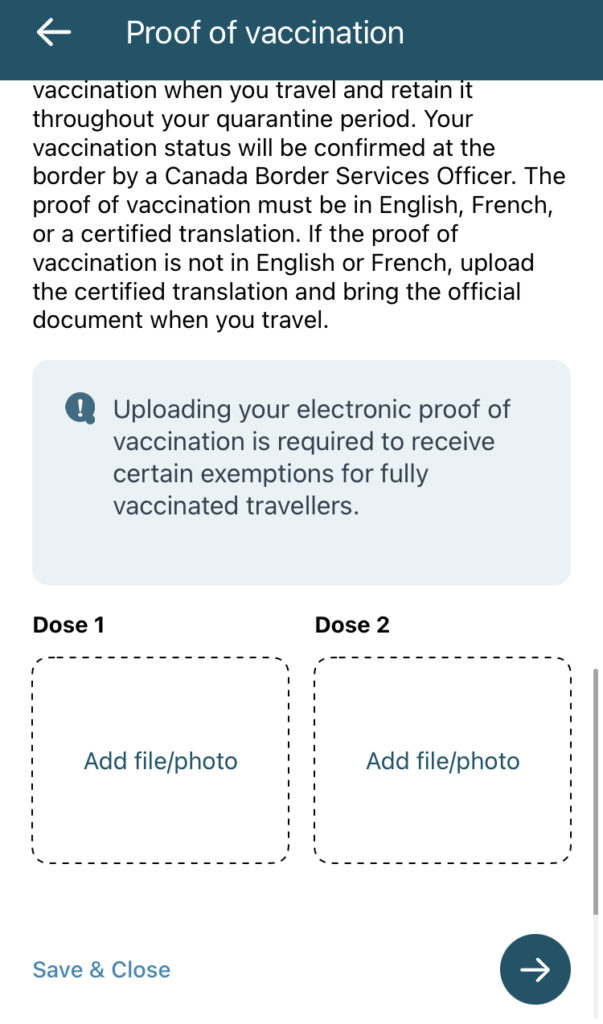
これで一人分の登録が終了しました。一緒に渡航する人がいる場合は「ADD ANOTHER TRAVELLER」をクリックし、同じように情報を登録していきます。
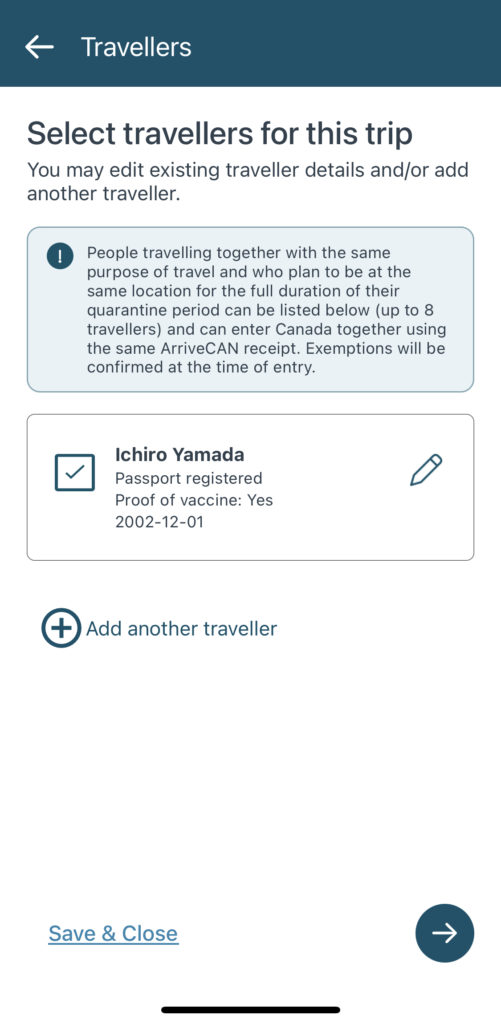
一緒に渡航する人がいない場合は右下の矢印をクリックすると1番最初の画面に戻ります。
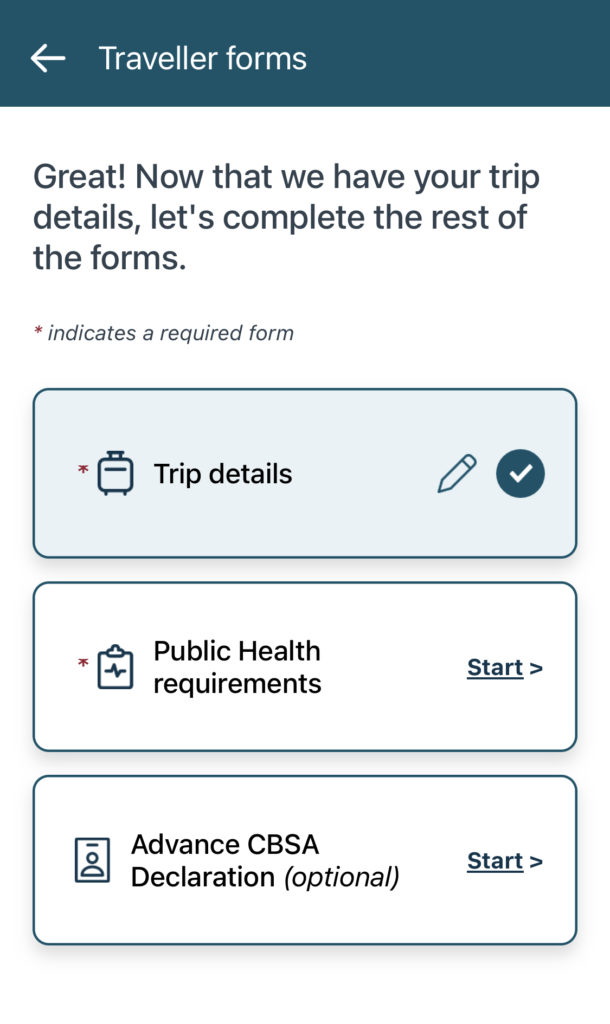
続いて「Public Health requirements」に情報を登録していきます。Start > をクリックします。
STEP4 海外滞在歴の確認
ワクチン接種が完了している渡航者は、入国前の陰性証明の提示は不要であるという説明です。「I UNDERSTAND」で次の画面に進みます。
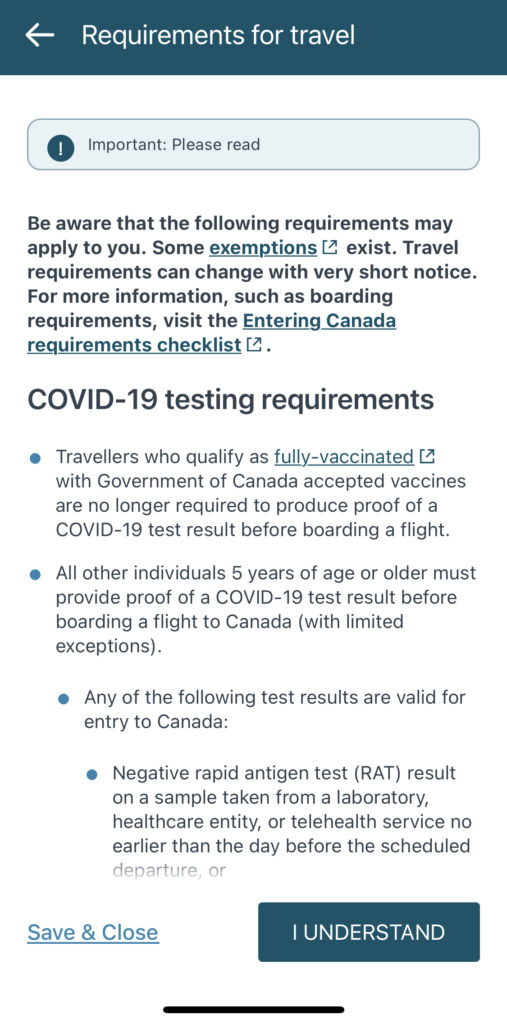
「Your travel history」過去14日間以内で日本以外の国を訪れましたか?「NO」を選択して次へ。
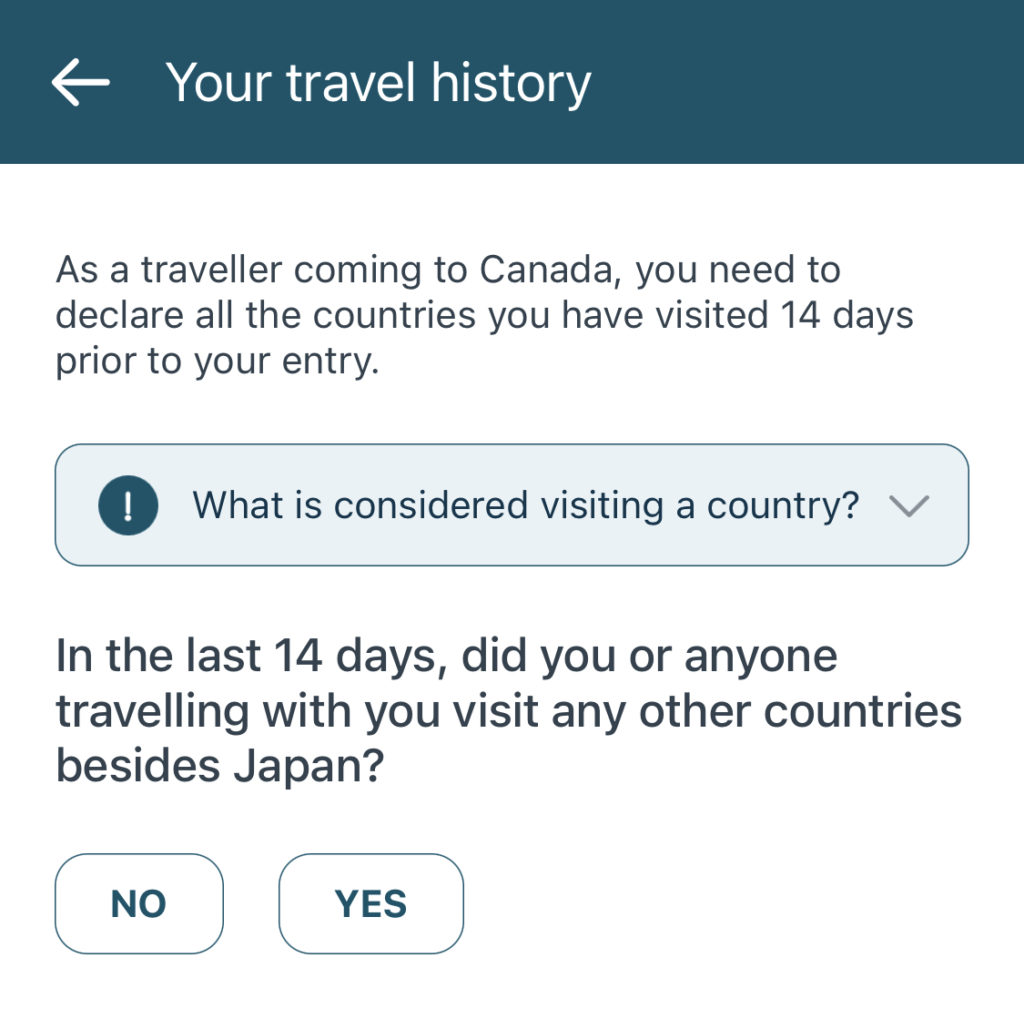
STEP5 カナダでの滞在先の登録
カナダ到着後に滞在する住所を登録します。これは入国管理などから連絡が入る可能性があるからです。 まずは Destination Type で Other を選んでください。そうすると、Descriptionという項目が表示されます。
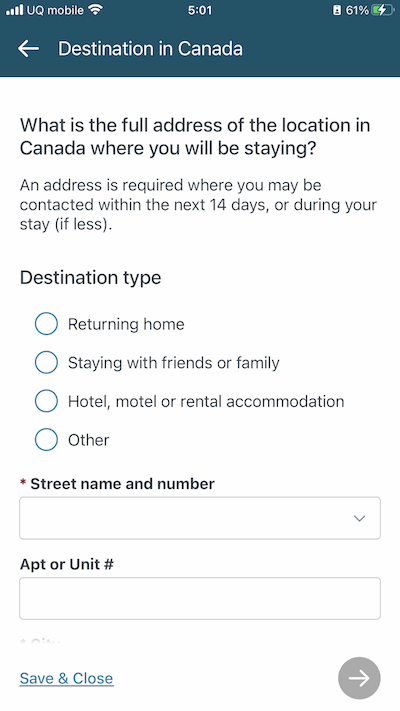
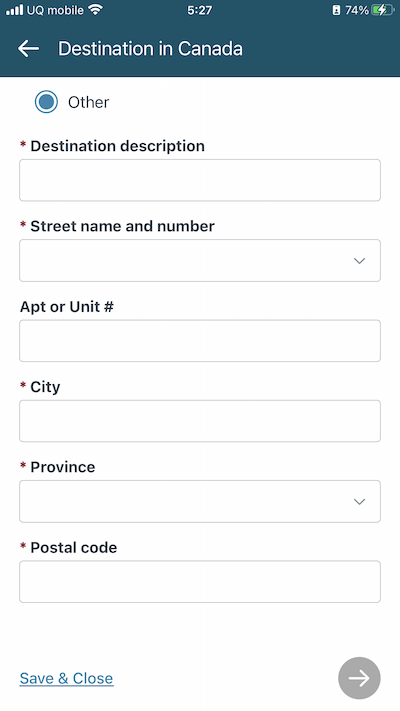
登録項目
- Description - homestay
- Street name and number - ホームステイ先の住所を入力してください。最初のストリートの番号や名前を入れていくと自動的に候補が表示されるのでそこから選んでいけます。
- Apt or Unit # - これは住所がアパートやマンションで部屋番号があるときに入力してください。なければ不要です。
- City - 都市名 ※自動入力されている場合も確認をお願いします。
- Province - 州名 ※自動入力されている場合も確認をお願いします。
- Postal Code - 郵便番号 ※自動入力されている場合も確認をお願いします。
入力が完了したら右下の矢印で次へお進みください。
STEP6 健康状態の確認
いよいよ最後のステップ、健康状態の申告をしていきます。
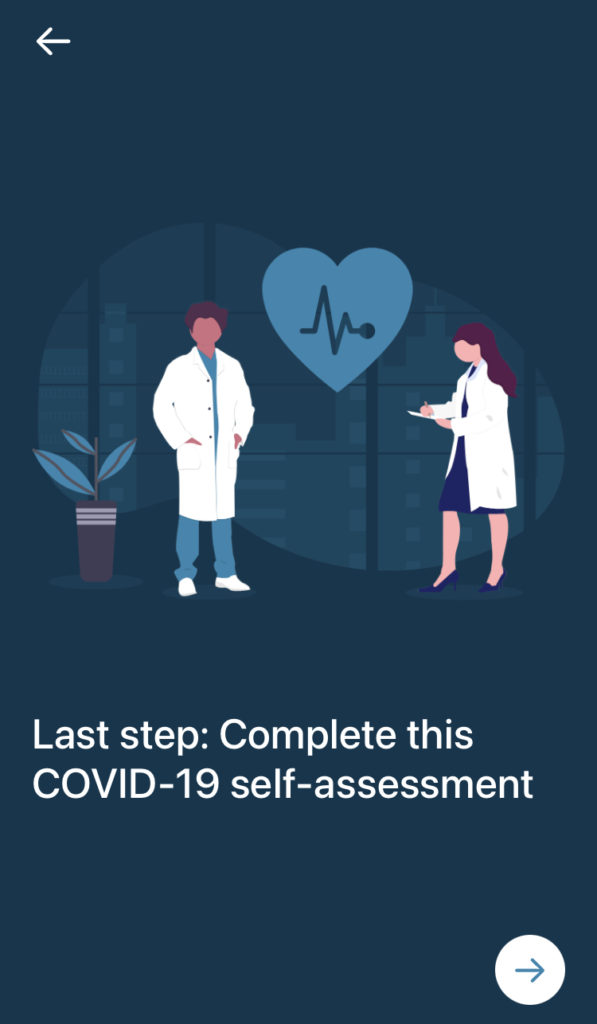
熱や咳、呼吸困難といった症状があるかという質問です。ある場合は渡航が出来ませんので、症状がないことを確認し「NO」で次へ。
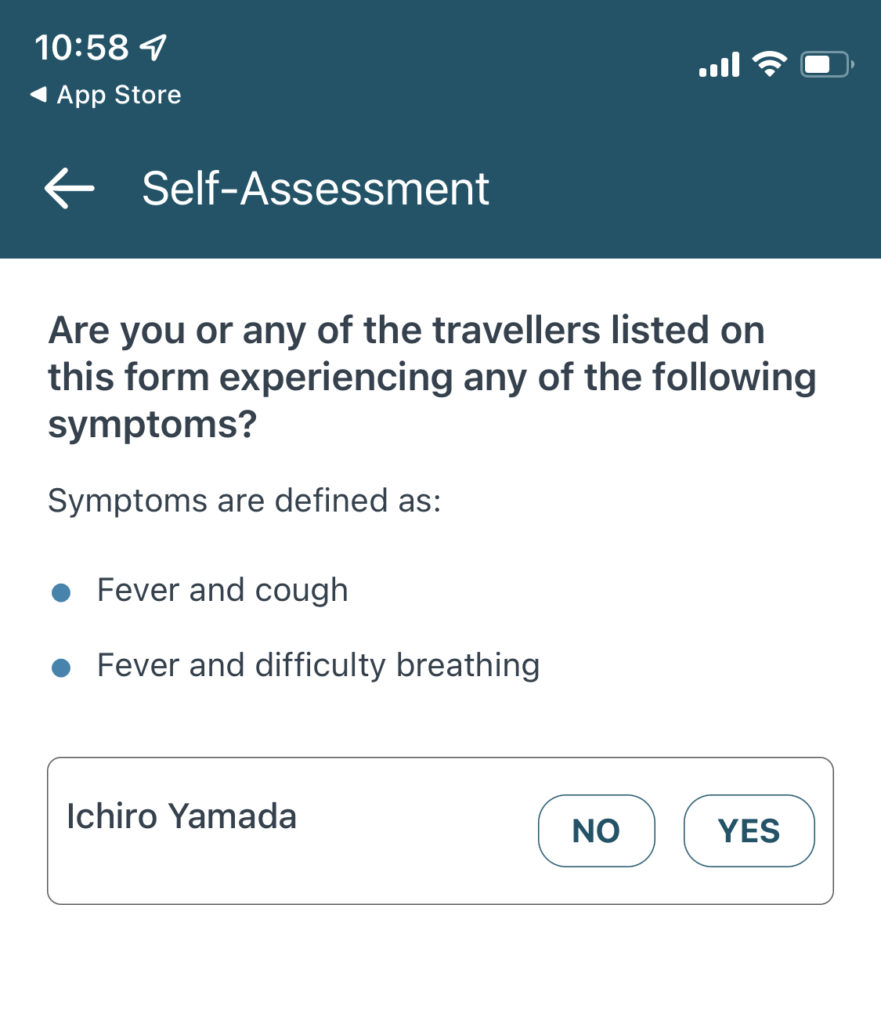
お疲れ様でした!以上で情報の入力は終了です。
最後の画面が登録した内容に偽りがないかなどの確認です。「I acknoelage」にチェックを入れます。
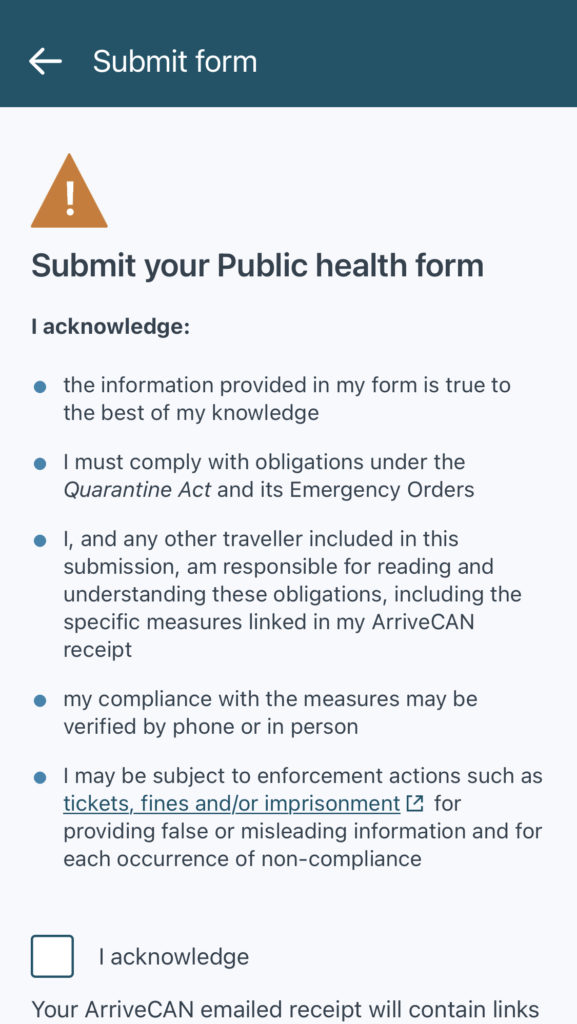
表示されている情報に間違いがなければ「Save&Close」で保存しておきましょう。
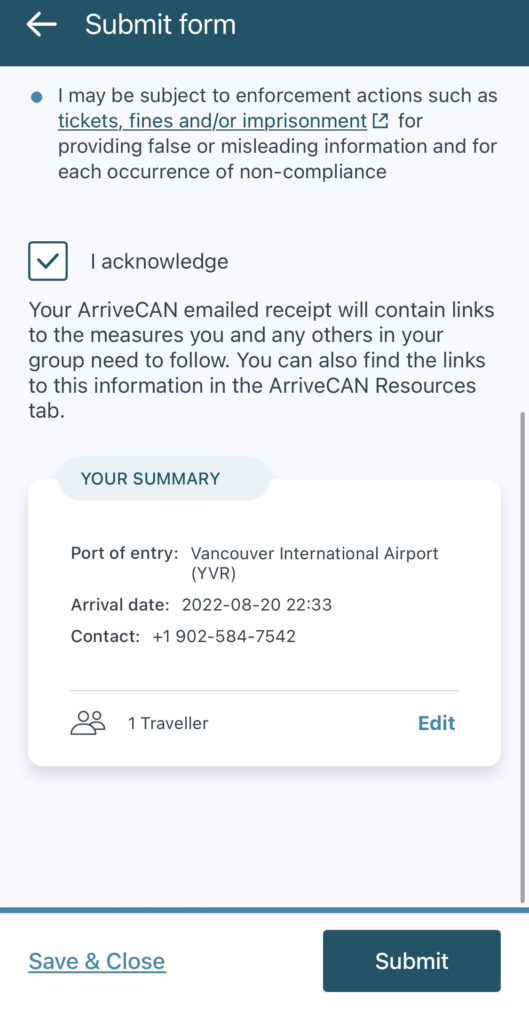
※「SUBMIT」は出発する日にクリックします
出発日になったら「SUBMIT」をクリックし、情報を送信しましょう。
「SUBMIT」をクリックすると、この画面のようなコード「ArriveCAN Receipt」が発行され、登録したメールにも「ArriveCAN Receipt」が届きます。
この「ArriveCAN Receipt」の画面は入国の際に提示を求められる場合がありますので、スクリーンショットで保存しておくと安心です。